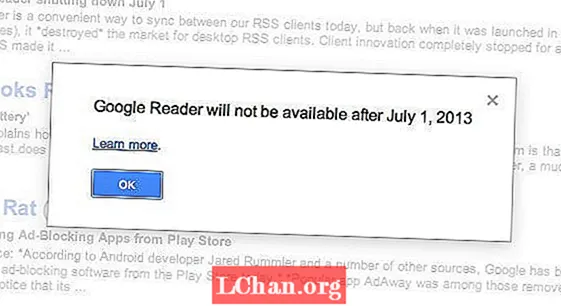Innhold
- 01. Hvor stor blir boken din?
- 02. Sett opp malen i InDesign
- 03. Sett opp blødningen
- 04. Ordne dekkpanelene
- 05. Beregn bredden på ryggraden
- 06. Design bakgrunnen til dekselet og ryggraden
- 07. Design bakdekselet
- 08. Legg ut typografien
- 09. Legg til forfatterens navn
- 10. Legg til strekkoden
- 11. Flyt i kopien
- Om Pluralsight
Ordtaket kan være: ‘Ikke døm en bok etter omslaget’, men utformingen av et omslag kan faktisk gjøre eller ødelegge suksessen til en bok. Hvis du er som meg, er utformingen av frontdekselet den enkle delen. Kreativiteten din kan virkelig flyte når du lager et overbevisende design som gjenspeiler historien.
Men så kommer ryggraden. Hvor stor skal den være? Og ikke glem ryggen. Har du all informasjon du trenger for at bakdekselet skal se offisielt ut?
I løpet av de følgende trinnene vil jeg gå gjennom alt du trenger å vite for å designe et bokomslag i InDesign Creative Cloud. Denne veiledningen er basert på Pariah Burkes kurs om Pluralsight.
01. Hvor stor blir boken din?

La oss først se på noe ordforråd. Trimstørrelse refererer til de endelige dimensjonene på en utskrevet side etter at alle blødningene er beskåret. Det er størrelsen på forsiden og baksiden av boken din - ikke inkludert ryggraden. (Noen ganger ser du ordene 'bakdeksel' skrevet som 'bacover', som er et industristandarduttrykk.)
Hvis du designer et bokomslag, vil utskrift av boken oftest være bestemt, og skriveren vil ha en mal for deg. I spesielle tilfeller må du imidlertid beregne noen av disse tingene selv.
Spør deg selv: designer jeg for pocketbok eller innbundet? Er boken min skjønnlitteratur, sakprosa, fordøyelse, handel eller teknisk? Vil det ha mange bilder eller stort sett bare være tekst?
Mindre bøker fungerer bra for teksttunge publikasjoner uten bilder eller diagrammer. Du ser større størrelser som brukes når bilder er nødvendige. Standard trimstørrelser for pocketbok har samme dimensjoner for og bak, mens innbundet design tillater noe overheng.
02. Sett opp malen i InDesign

Du tror kanskje det er fornuftig å designe hele omslaget - forsiden, baksiden og ryggraden - på en ensidig layout. Tross alt er alt skrevet på samme papir, ikke sant? Dette er imidlertid ikke den beste tilnærmingen hvis endringer vil bli gjort på et tidspunkt under prosessen.
Hvis du for eksempel ikke har den endelige sidetellingen, eller hvis et annet designelement endres halvveis, må du gjøre disse endringene og justere designet på nytt over hele omslaget. Det er bedre å tildele hvert stykke av omslaget en individuell side. Jeg skal bruke fordøyelsesstørrelse for pocketbok.
03. Sett opp blødningen

Ikke klikk ok ennå. Vi må fremdeles sette opp blødningen, det er når bilder, tekst eller farger skrives ut helt til kanten av papiret. Har du noen gang prøvd å bruke saks for å kutte kanten av et bilde du skrev ut? Det er vanskelig å ikke få små hvite kanter hvis du klipper akkurat der fargen overgår til papir.
Alt som er ment å gå utenfor kanten av siden, skal strekke seg til avtrekksgrensen når du setter opp en mal som denne. Dette er så hvis noe skifter i utskriften, vil du fortsatt ha en liten feilmargin før det endelige dekselet ved et uhell blir beskåret.
For å sette opp dette området, gå til bunnen av dialogboksen Nytt dokument. Åpne rullegardinmenyen Bleed and Slug. InDesign beregner blødning med trinn på ⅛ tommer, så hvis du klikker på pil opp, vil det endre blødningen fra 0 til 0,125 tommer (som er det samme som en ⅛ tommer). 0,125 tommer er et standard utblåsningsområde, men ikke vær bekymret hvis skriveren din ber om noe annet.
La oss deretter sette marginene: dette vil være veiledningen for det levende området i dokumentet vårt. Gi deg selv et minimum på 0,125 tommer; Jeg foretrekker 0,25 tommer for mange prosjekter. Vi lar sneglen være i fred, så klikk ok.
Du har nå angitt blødningsområdene og levende områder i dokumentet. Det er på tide å få det til å se ut som et omslag.
04. Ordne dekkpanelene

Åpne Sider-panelet fra Window-menyen. Du får se den typiske to-opp blandingen. Klikk på flymenyen øverst til høyre i Sider-panelet, og fjern merket for Tillat dokumentsider å blandes. Dra og slipp nå en side mellom side to og tre. Tenk deg disse sidene fra venstre til høyre som bakdeksel, ryggrad og frontdeksel.
La oss endre størrelsen på ryggraden. Velg sideverktøy fra verktøypanelet. I kontrollpanelet øverst ser du feltet for flytende sideregel vises. Dette er satt til Kontrollert av master, men for at vi skal få de mest fleksible alternativene for å gjøre endringer senere, velger du Skala.
Trykk deretter på Opt / Alt og trekk inn en av kantene på ryggraden til omtrent bredden du tror ryggraden din vil være. Når du slipper musen, vil sidene smelle sammen igjen.
05. Beregn bredden på ryggraden

Det er to hovedinformasjoner du trenger for å beregne bredden på en perfekt bundet ryggrad. Du må vite antall sider i boken - som alltid vil være et multiplum av fire, selv om det betyr å inkludere blanke sider. Du må også kjenne papirtykkelsen til innsiden av boken, som kalles 'tekstmateriale'. Dette diagrammet vil gi deg en ide om hvordan du velger riktig sidetykkelse, og viser hvordan du beregner ryggbredden.
La oss si at du har 348 sider og bruker 60 pund lager. For å beregne ryggbredden, finn tykkelsen i tommer og multipliser med antall sider: 348 x 0,0048 = 1,6704 tommer.
Gå nå tilbake til InDesign. Når sideverktøyet fremdeles er valgt, ser du et bredde-felt i kontrollpanelet øverst. Skriv inn verdien du beregnet her - i mitt tilfelle er det 1,6704 tommer. Nå er ryggraden i riktig størrelse, og du kan slippe designen.
06. Design bakgrunnen til dekselet og ryggraden

Deretter er det på tide å plassere bildene du planlegger å bruke, i designet. Du kan bruke et bilde til ett panel, eller på dem alle, eller over en kombinasjon av dem. Men bare sørg for at det er nok negativ plass i bildet til at all viktig informasjon på ryggraden - som tittelen - kan være leselig.
Jeg bruker et bilde som bakgrunn på forsiden og ryggraden. Deretter bruker jeg en solid farge på baksiden. For å lage rammen for bildet, velg Rectangle Frame-verktøyet og dra det langs panelene du vil ha. Ikke glem å ta med blødningsområdet helt til kanten av den andre siden.
Legg nå bildet ditt i boksen og endre størrelsen på det slik at den brune boksen fyller hele den rektangulære rammen. Gjør dette med verktøyet for direktevalg.
07. Design bakdekselet

La oss legge til en bakgrunnsfarge på baksiden av boka. Først tar du tak i rektangelverktøyet - ikke i rektangelrammen - og tegner en boks som dekker bakpanelet, blør for å blø. Hvis du har problemer med å få den akkurat i riktig størrelse, kan du bruke feltene Bredde og Høyde i kontrollpanelet for å angi de riktige målene.
Vi vet at bredden er 5,5 og høyden er 8,5. InDesign lar deg skrive inn tillegg av blødningen rett inn i feltene Bredde og Høyde, så skriv 5,5 + 0,125 for bredden og 8,5 + 0,25 for høyden. På denne måten vil InDesign beregne og endre størrelse på alt i ett trinn.
Velg nå rektangelet. I Fill and Stroke-innstillingene angir du at den ikke har noe slag. Standard svart fyll vil fungere for nå. Deretter velger du pipetteverktøyet, og med rektangelet valgt, velger du en av fargene fra bildet foran og på ryggraden (jeg har valgt en blå tone). Gå til fargeprøverpanelet og legg til denne fargen som en fargeprøve.
08. Legg ut typografien

Lag en tekstboks som spenner fra levende område til levende område på frontdekselet ved hjelp av Type-verktøyet. Legg nå til tittelen din - her, ‘Anonymous Phan’. Fremhev teksten, gå til innstillingene Fyll og strek (som nå viser T-symbolet for type, i stedet for den firkantede fargeprøven) og dobbeltklikk på fyllfargen.
Dialogboksen Fargevelger åpnes. Nederst til høyre ser du en pipette. Velg en farge fra frontdekselet du vil bruke, og klikk og dra den. I mitt tilfelle plukker jeg den lysegule fra hatten. Klikk OK. Ikke glem å legge til denne andre fargen som en fargeprøve.
Jeg bruker Courier New for tittelen fordi det gir mening for denne boken. Vi bruker også en fin sans serif for tilleggsteksten vi har på baksiden, og for forfatterens navn. Med tittelen uthevet, velg Courier New fra kontrollpanelet øverst. Velg en fet vekt. Jeg vil også rotere type rammen slik at den er diagonal, sammen med skrapingen. Det kan være nyttig å endre skjermmodus til forhåndsvisning for å få vinkelen akkurat.
09. Legg til forfatterens navn

Nå er jeg klar til å legge til forfatterens navn nederst på forsiden. Jeg skal bruke Acumin Pro Condensed i en vanlig vekt, justert til det levende området nederst. Jeg vil at dette skal være alle caps for å kontrastere tittelen, men jeg har også sporet den ut til rundt 200 for å lette den samlede verdien ytterligere. (Jeg gikk med 21 pt og 225 i sporingen.) Jeg vil gjenbruke den gule fargeprøven fra tittelen for fargen på forfatterens navn også.
La oss nå legge til teksten i ryggraden. Trykk på Opt / Alt og dra tittelen for å lage en duplikat av den. Roter den til begynnelsen av tittelen er øverst og den er på 90 grader. Deretter dupliserer du forfatterens navn. Du må kanskje velge en mer kondensert versjon av Acumin for å få den til å passe vannrett på ryggraden. La oss også endre fargen på forfatterens navn til en mørk farge, siden den ikke lenger er på den mørke bakgrunnen.
10. Legg til strekkoden

Til slutt, la oss gå videre til bacoveren. Du må inkludere et ISBN (internasjonalt standard boknummer). Dette er et 13-sifret unikt nummer som identifiserer boken din. Du må også ha en strekkode. Dette er basert på ISBN-nummeret og lar boken din selges. Du trenger også pris og kategori. I tillegg er en av de mest profesjonelle og viktige tingene å legge til forleggerlogoen; selv om utgiveren er deg.
Det er også noen anbefalte, men ikke-essensielle ting å vurdere. Du vil sannsynligvis ha et sammendrag av historien eller annen informasjon. Det kan være lurt å ta med noen påtegninger eller priser, for eksempel, og kanskje en forfatterbio. Noen ganger hvis det ikke er plass til en forfatterbio på baksiden, kan det hende helt på slutten av boken eller på jakken. Du kan også legge til punktpunkter. Disse vil gi raskt skannbar informasjon som hjelper med å selge boken din, men det er mer relevant for sakprosaverk.
For å legge til disse elementene i Bacover, må du først få et ISBN. Du kan gjøre dette via dette nettstedet Mine identifikatorer. Fyll ut informasjonen etter behov, så får du et ISBN-nummer som du kan bruke til å generere en strekkode. Du kan betale for en strekkode på samme side, men du kan også få en her gratis.Skriv inn ISBN-koden din, fyll ut resten av feltene og velg om du vil ha et PDF- eller PNG-format for strekkoden. Når du har fått strekkoden, plasserer du den i dokumentet.
11. Flyt i kopien

Noen ganger kan strekkoden se ut som den ligger rett opp mot kanten av den hvite bakgrunnen. Du kan legge til et hvitt rektangel bak, og hvis du gir det litt ekstra rom, har du nå det perfekte stedet å legge til kategorien de trenger i bokhandelen. (I vårt tilfelle er det ungdomsfiksjon)
Nå flyter du i kopien på baksiden av boka. Ikke glem å legge til forlagets logo på både ryggraden og baksiden av boken. Og det er det: du har en bok du kan være stolt av - og en som tar gjetningen ut av om alt skal skrives ut på stedet du hadde tenkt deg.
Om Pluralsight
Pluralsight er en læringsplattform for bedriftsteknologi som gir en enhetlig, helt til slutt læringsopplevelse for bedrifter over hele verden. Gjennom en abonnementstjeneste får selskapene muligheten til å bevege seg i hastigheten på teknologien, og øker dyktighet, innovasjon og effektivitet. For en gratis prøveversjon og mer informasjon, besøk www.pluralsight.com.